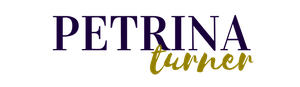If you have been following me for some time, you would know that finding creative ways to earn and save money is the #1 way we have been able to pay off over $40,000 worth of debt in less than two years. I, wholeheartedly, believe having a side hustle and a blog is probably the quickest and easiest way to earn extra income. If you have a business and do not have a website, this post is for you! If you have a business and a website, but would like to update your site to include a blog, this article is for you! Follow the steps below and you will have your blog up and running within minutes. Since I began blogging, I have been using Bluehost and I love it. It is one of the largest web hosting platforms and integrates perfectly with WordPress (blogging platform). What are the benefits of using Bluehost rather than other hosting companies like GoDaddy or HostGator? Well, here are my top four:
1. Customer Service: They have 24-7 customer service, friendly, and will resolve and/or answer your questions in no time. Thank goodness I have only had to call them a few times throughout the three years I have been with them, but when I have, it has always been a great experience.
2. Unlimited Space/Website: I love this feature in their Plus Plan. I do not have to worry about paying a monthly hosting fee for each website/domain I have. Once you use Bluehost, you can have unlimited domains for the same monthly price. Since I have multiple websites, this saves me a ton of money each year.
3. Affordable: Hosting ranges from $3.95 to $8.95 per month to host your websites, depending on which plan you get and how long or short your plan is (ranging from 12-months to 36-months). I am all about saving the change!
4. 30-Day Money Back Guarantee: If you try it and you do not like it, Bluehost will happily refund you your money—Easily and Quickly!
Although I am an affiliate partner with Bluehost, I have been with them since I first began blogging (See my DISCLOSURE) and have had a great experience with them. So, if you are ready to start, follow these steps:
1. Go to the Bluehost website and click “Get Started Now”.

2. Determine your plan. I love the Plus Plan. I think you get the biggest “bang for your buck” with the unlimited space and domains, however, you should choose which plan will work best for you. Click “Select” on either the Basic, Plus or Prime Plan.
3. Now enter a domain name you would like to use (your website name) and use the dropdown box to determine whether you want it to be a “.com”, “.net”, “.org”, etc… I personally suggest using your name as your website/domain name. For example, my website/domain is petrinaturner.com. Why do I suggest this? Because if my website name was buildingafinanciallegacy.com and I ever decided to stop blogging about personal finance and financial legacy, I would have to get a new website/domain name; however, if the site is my name, I would not have to change a thing. So, enter your new domain name and click “Next”.
 Note: If you already have a domain name and want to switch another host (i.e. GoDaddy) to Bluehost contact their Customer Service and have them change your Nameserver (in your Settings tab) to ns1.Bluehost.com (for Nameserver 1) and ns2.Bluehost.com (for Nameserver 2). This just allows you to point the website server to Bluehost’s server then enter your website/domain name in the “I have a domain box” and click “Next”. Please note, changing server names may take 24-48 hours, so be patient. If you get stuck, contact Bluehost for additional assistance. Also note, if you currently have a website, your host may already have WordPress and you may not need to follow these steps. Contract your hosting site to get more details before switching to Bluehost.
Note: If you already have a domain name and want to switch another host (i.e. GoDaddy) to Bluehost contact their Customer Service and have them change your Nameserver (in your Settings tab) to ns1.Bluehost.com (for Nameserver 1) and ns2.Bluehost.com (for Nameserver 2). This just allows you to point the website server to Bluehost’s server then enter your website/domain name in the “I have a domain box” and click “Next”. Please note, changing server names may take 24-48 hours, so be patient. If you get stuck, contact Bluehost for additional assistance. Also note, if you currently have a website, your host may already have WordPress and you may not need to follow these steps. Contract your hosting site to get more details before switching to Bluehost.
4. Enter your Account Information and scroll down to the “Package Information”. Click on the Account Plan’s dropdown box to choose your plan. Again, I have the “Plus Plan” for 12 months and it is currently $8.95/month. It is cheaper the longer the commitment (i.e. $7.45/month for 24-months and $5.95/month for 36-months). Please note, you will be paying for the annual rate all at once, therefore, if you choose the Plus Plan using:
-
12-month at $8.95/month, then it will cost you $107.40 upfront for the year.
-
24-month at $7.45/month, then it will cost you $178.80 upfront for two years.
-
36-month at $5.95/month, then it will cost you $214.20 upfront for three years.
I choose the 12-month option because it was the cheapest. You can choose whichever suits you best. You can uncheck the other boxes, unless you want the additional features.  5. Enter your payment information and please read Bluehost’s Privacy Policy and Terms of Conditions. Once you have read it, check the box to confirm and hit “Submit”. It may take some time to complete, but wait patiently.
5. Enter your payment information and please read Bluehost’s Privacy Policy and Terms of Conditions. Once you have read it, check the box to confirm and hit “Submit”. It may take some time to complete, but wait patiently. 6. You should now see Bluehost’s Welcome/Congratulation’s page. Click “Create a password”. I used the password generator to have them create a strong password. If you do, make sure you “copy” the password (right click, Copy) and paste it into the space provided (save this password somewhere safe. You will need it in Step 7). Now check the box that reads “I confirm I have read and agree…” Then click the “Create” button. This may take Bluehost some time, but again, wait patiently. If it is taking too long, you may call Bluehost’s customer service number (1 855 984 4546). If not, congrats! You now have a Bluehost account.
6. You should now see Bluehost’s Welcome/Congratulation’s page. Click “Create a password”. I used the password generator to have them create a strong password. If you do, make sure you “copy” the password (right click, Copy) and paste it into the space provided (save this password somewhere safe. You will need it in Step 7). Now check the box that reads “I confirm I have read and agree…” Then click the “Create” button. This may take Bluehost some time, but again, wait patiently. If it is taking too long, you may call Bluehost’s customer service number (1 855 984 4546). If not, congrats! You now have a Bluehost account.
7. Now log into Bluehost. It should have brought you to Bluehost’s login in screen after Step 6. Enter your domain name (if it was not automatically filled in) and paste your password from Step 6.
 8. Once logged in, go to the “Hosting” tab and click on “cPanel”. Please note, if there are any popups or upsales, you can “X” out of the popups and always upgrade later.
8. Once logged in, go to the “Hosting” tab and click on “cPanel”. Please note, if there are any popups or upsales, you can “X” out of the popups and always upgrade later. 9. Scroll down to the “Website” tab and click “Install WordPress”. The WordPress screen should come up (the MojoMarketplace) and click “Let’s get Started”. Enter your website/domain name if it was not already populated and click “Next” to check Domain and “Next” again. This may take a few moments. Note: You do not need to purchase additional upsales/recommendations. A screen will come up detailing your Admin Username, Admin Email address and Admin Password (save this information somewhere safe) and check the box that reads “I have read the terms and service GPLv2” and then click “Install”.
9. Scroll down to the “Website” tab and click “Install WordPress”. The WordPress screen should come up (the MojoMarketplace) and click “Let’s get Started”. Enter your website/domain name if it was not already populated and click “Next” to check Domain and “Next” again. This may take a few moments. Note: You do not need to purchase additional upsales/recommendations. A screen will come up detailing your Admin Username, Admin Email address and Admin Password (save this information somewhere safe) and check the box that reads “I have read the terms and service GPLv2” and then click “Install”. 10. The installation screen will come up and may take a few minutes. Once the installation is complete, click on the “view your credentials HERE” link and write down or screen shot your “Installation Details” which include your URL (website administrative link, your Username and Password).
10. The installation screen will come up and may take a few minutes. Once the installation is complete, click on the “view your credentials HERE” link and write down or screen shot your “Installation Details” which include your URL (website administrative link, your Username and Password).

11. Click on the Admin URL (website administrative link) and type in the Username and password. Do not forget to check the “Remember Me” box and click “Log In”.

12. You are now logged into your Dashboard or the Administrative part of your website. This is where all the colors, blogs and other “magic” happens. Click on “Posts” and “Add New”. Add a Title and write a blog. Hit “Publish” and you have now written your first blog on your own website. Click “Preview” to view. If you notice, it is very “Plain Jane”, but there are tons of “Themes” you can purchase at a later time to make the site more of your own. In the meantime…Start Blogging!
Congrats on you starting your blogging site! If you want to know what I use on my site, check out:
-
-
-
-
Security, Protection & Backup: I purchased Vaultpress for security and backup on my site. Although Bluehost back-up websites (which I needed after accidentally deleting my whole site–Thank God for Bluehost), I use Vaultpress as an added protection.
-
Affiliate Marketing Online Course: This course is developed by one of my “virtual mentors” who is making over $50,000/month from her blog using Affiliate marketing. This is a great course and it has taught me how to starting making money from my blog as well. Check out her course.
LET’S START PROVIDING VALUABLE INFORMATION WHILE EARNING INCOME!
HAPPY BLOGGING!